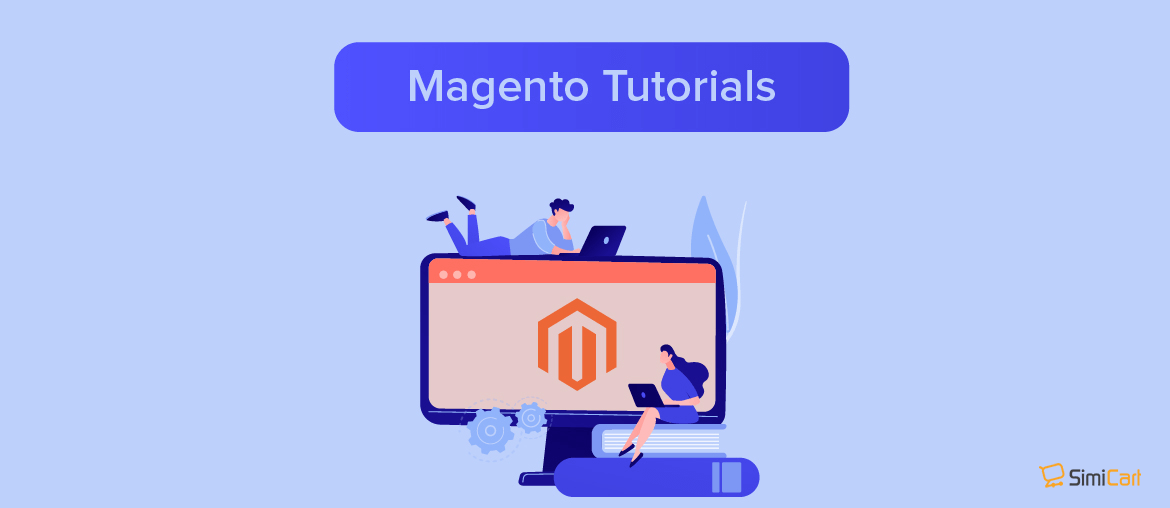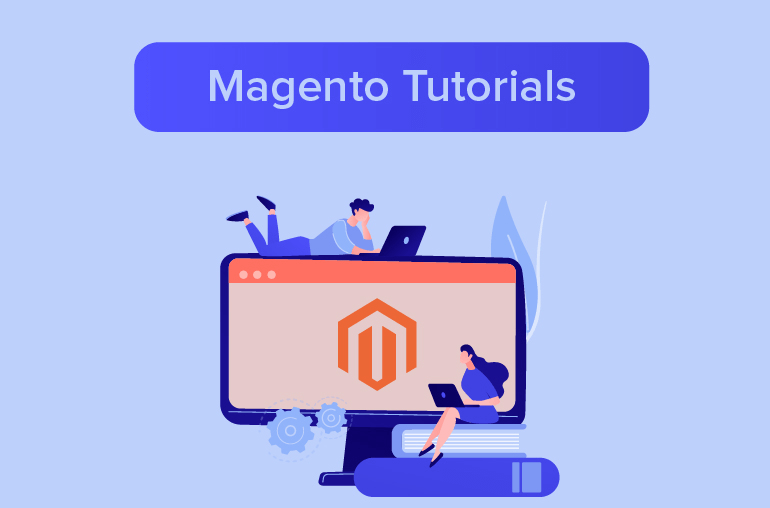Table of contents
Setting Tax in Magento 2
In this guide, we will show you how to set up tax rules according to the requirements of each location. After finish reading this guide, you will be able to:
- Set up tax classes for specific products and customer group
- Create tax rules that combine product and customer classes, tax zones…
- Set up fixed product taxes, compound taxes…
In Magento 2, there are plenty of options to define taxes. You can set up a new tax completely with Magento 2 General Tax Settings, Tax Rules and Tax Zones and Rates.
A. General Tax Settings
Go to Stores > Settings > Configurations then select Tax under Sales tab.
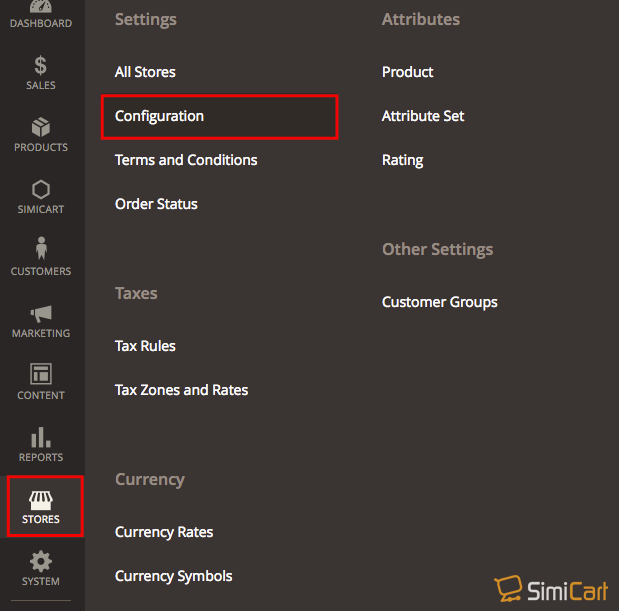
First, you’ll need to take a look at the general tax settings such as Store View, or Tax Class, Calculation, Price Display… that are set as Use system value by default. After making any change, please make sure you remember to hit the button Save Config.
For a multi-site configuration, set Store View to the website and store that is the target of the configuration.
Open the the panel on the left under Sales, choose Tax. You will see the setting for:
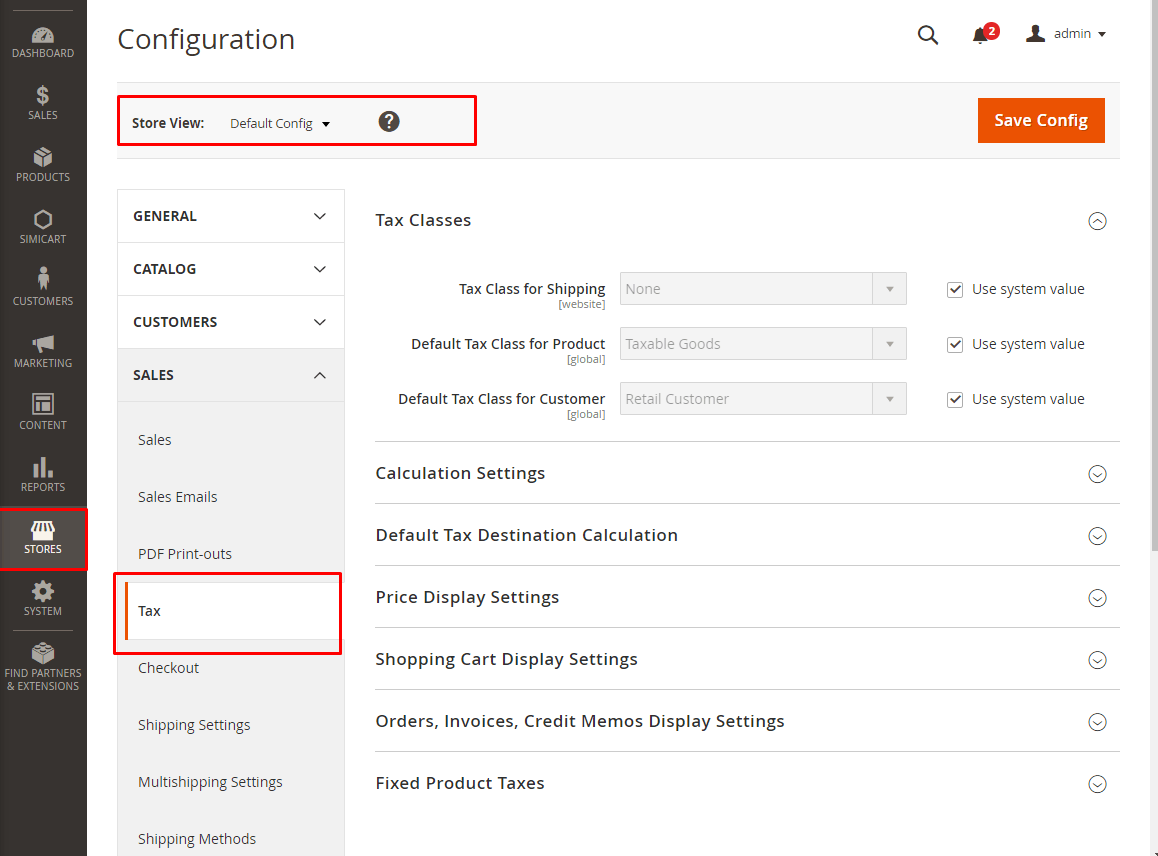
- Tax Classes
Tax classes can be assigned to customers, products, and shipping. Magento analyzes the shopping cart of each customer and calculates the appropriate tax according to the class of the customer, the class of the products in the cart, and the region (as determined by the customer’s shipping address, billing address or shipping origin). You can set tax class for Shipping and set default tax class for Product or Customer.
- Calculation Settings
Determine the tax calculation method whether it is based on the unit price of the product, line item total, accounting for any discounts, or total. You can also determine if the tax based on the shipping address, billing address, or the shipping origin. Magento even allows users to set up Catalog Prices, Shipping Prices and Applying Discount on Prices to be included or excluded tax.
- Default Tax Destination Calculation
The default tax destination settings determine the country, state, and ZIP or postal code that are used as the basis of tax calculations with the following settings: Default Country (the country upon which tax caculations are based), Default State (the state or province that is used as the basis of tax calculations), Default Post Code (the ZIP or postal code that is used as the basis of lacal tax calculations).
- Price Display Settings
Price Display Settings determine if product prices show in the catalog and Shipping Prices include or exclude tax, or show both.
- Shopping Cart Display Settings
Shopping cart display settings allow users to determine shopping cart display prices, display subtotal, dispaly shipping amount… to be included or excluded tax, or show both.
- Orders, Invoices, Credit Memos Display Settings
Display Prices determines if the prices on sales documents include or exclude tax, or if each document shows two versions of the price; one with, and the other without tax. Display Subtotal determines if the subtotal on sales documents includes or excludes tax, or if each document shows two versions of the subtotal; one with, and the other without tax. Display Shipping Amount determines if the shipping amount on sales documents includes or excludes tax, or if each document shows two versions of the subtotal; one with, and the other without tax.
- Fixed Product Taxes
Some tax jurisdictions have a fixed tax that must be added to certain types of products. You can set up a fixed product tax (FPT) as needed for your store’s tax calculations. This tax is a fixed amount, rather than a percentage of the product price.
Note: If necessary, clear the Use System value checkbox of any settings that are grayed out and remember to Save Config after each change.
B. Tax Rules
Tax rules incorporate a combination of product class, customer class and tax rate. Each customer is assigned to a customer class, and each product is assigned a product class. Magento analyzes the shopping cart of each customer and calculates the appropriate tax according to the customer and product classes, and the region (based on the customer’s shipping address, billing address or shipping origin).
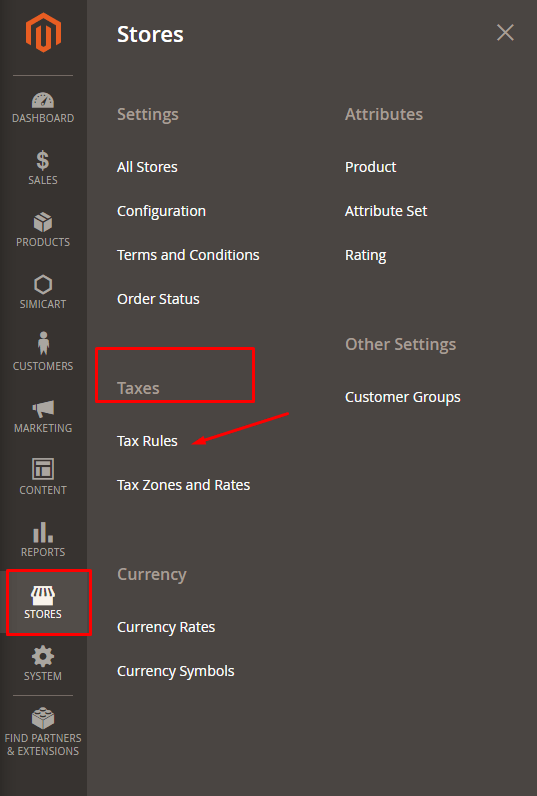
Step 1: Complete the Tax Rule Information
- Tap Add New Rule Button
- Fill the required fields: Name, Tax Rate
Note: Choose Import Tax Rates if you have many tax rates need to set up and don’t want to edit them manually.
Step 2: Complete the Additional Settings
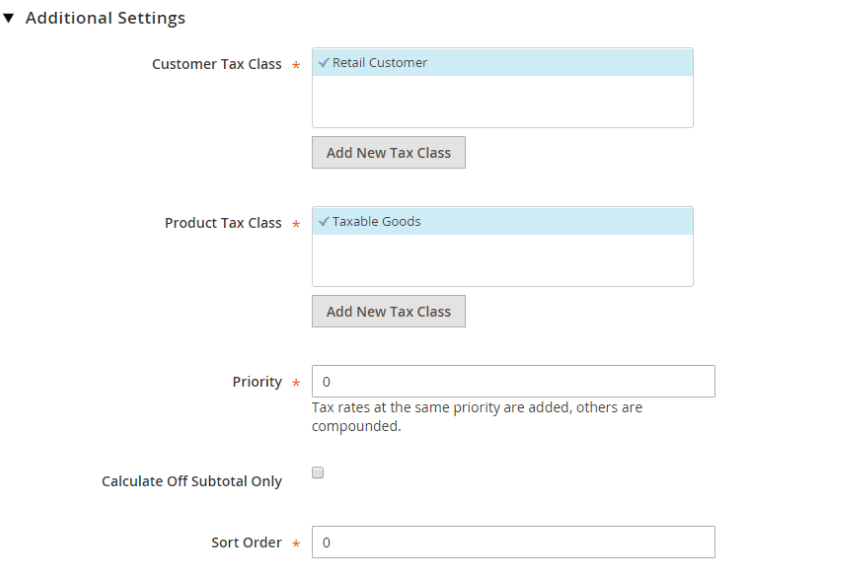
Customer Tax Class
- To edit an existing customer tax class, tap the Edit icon and make change to the necessary information. Hit Save button when done.
- To create a new tax class, tap Add New Tax Class. Complete the form as needed and Save
Product Tax Class
- To edit an existing product tax class, tap the Edit icon and make change to the necessary information. Hit Save button when done.
- To create a new tax class, tap Add New Tax Class. Complete the form as needed and Save
- In the Priority field, enter a number to indicate the priority of each tax rule if more than one tax is activated. If two tax rules with the same priority apply, then the taxes are added together. If two taxes with different priority settings apply, then the taxes are compounded.
- Select Calculate off Subtotal Only checkbox if you want the taxes to be based on the order subtotal
- In the Sort Order field, enter a number to indicate the order of this tax rule when listed with others.
- Save Rule when complete.
C. Tax Zones and Rates
Tax rates generally apply to transactions that take place within a specific geographical area. The Tax Zones and Rates tool enables you to specify the tax rate for each geographical area from which you collect and remit taxes. Because each tax zone and rate has a unique identifier, you can have multiple tax rates for a given geographic area (such as places that do not tax food or medicine, but do tax other items).
Store tax is calculated based on the store’s address. The actual customer tax for an order is calculated after the customer completes the order information. Magento then calculates the tax based upon the tax configuration of the store.
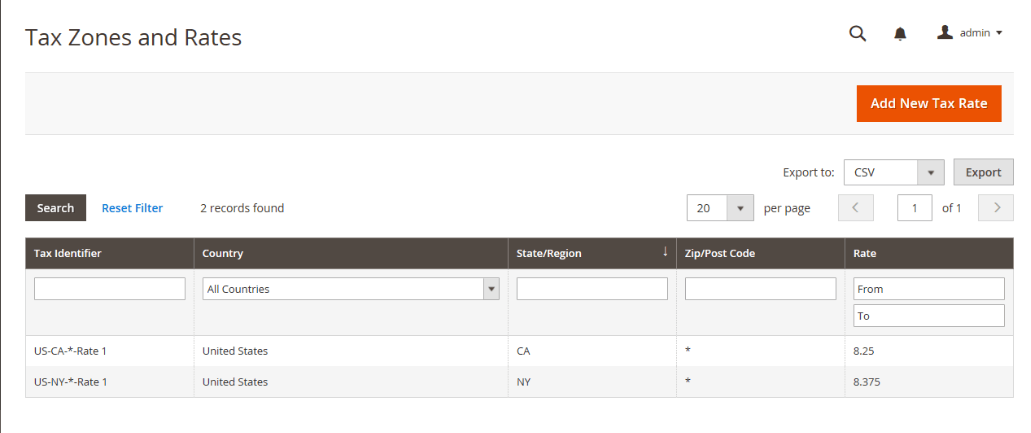
To set up a new tax rate:
- Tap Add New Tax Rate button
- Enter the Tax Indentifier, Zip/Post Code fields
- Choose the State and Country where you want to apply this tax rate
- Enter the Rate Percent that is used for the tax rate calculation
- Tap Save Rate when complete.