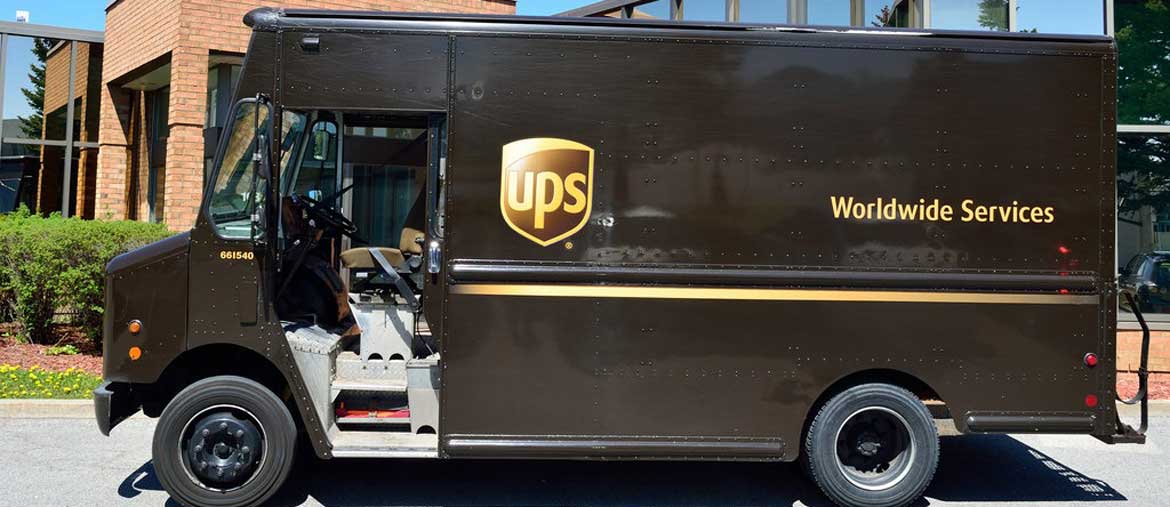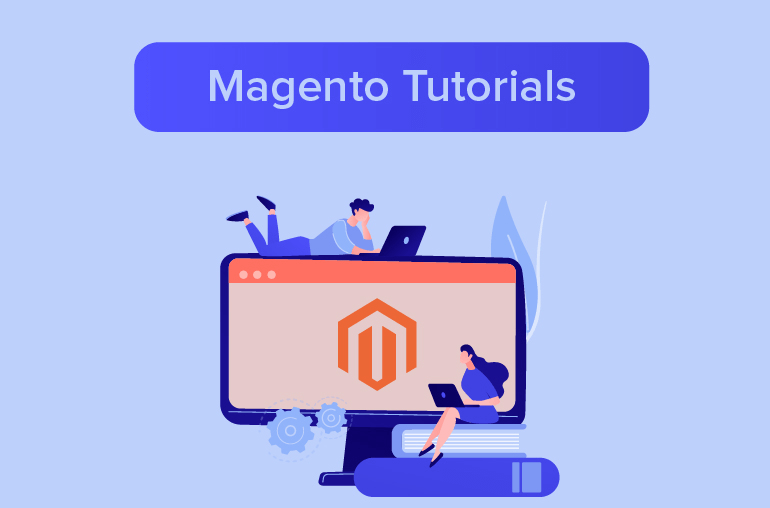UPS
As you might know, United Parcel Service (UPS) is a shipping service which offers both domestic and international shipping services by land and air to over 220 countries all around the world. UPS has been now integrated to Magento as a default shipping method which uses dimensional weight to manage shipping rates. Today, we will walk you through how to use and configure UPS in Magento.
Configure UPS Shipping in Magento
Step 1: Get your own UPS Account
In order to use UPS in Magento, you first need to open a UPS Account and get your own credentials.
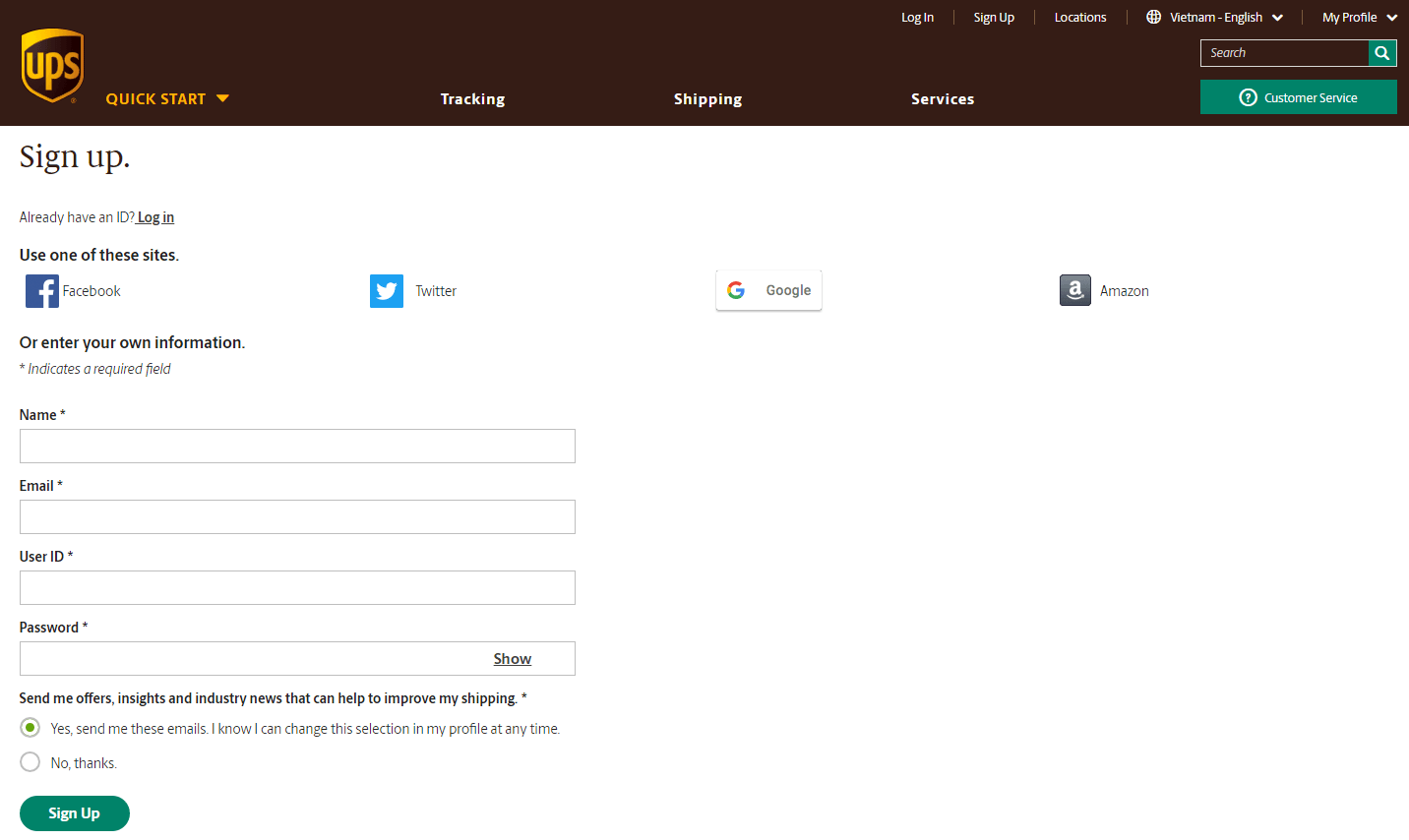
Step 2: UPS Configuration in Magento
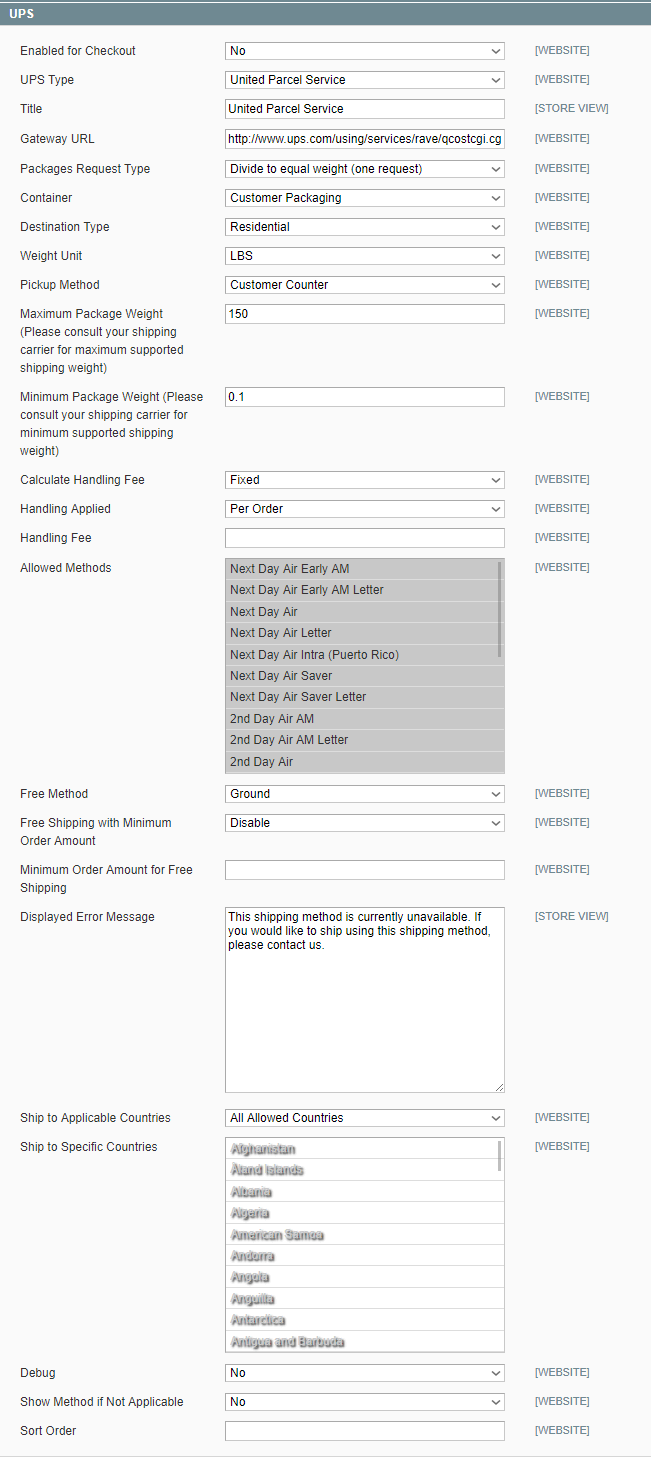
- In your backend, go to System > Configuration
- On the left menu, go to SALES > Shipping Methods > expand UPS tab
- In Enabled for Checkout, choose Yes
- Set UPS Type as United Parcel Service if you would like to set a standard UPS Account.
- In Gateway URL, you can leave it as default for a default UPS shipping rates.
- Set UPS Type as United Parcel Service XML if you would like to set a UPS XML Account.
- Fill out your credentials to Magento Backend: User ID, Access License Number and Password
- Set Mode as Live
- Verify the Gateway XML URL that is required to send requests by XML file
- Set Origin of the Shipment to the region the shipment originates. In this tutorial, United States is chosen
- Set Enable Negotiated Rates as Yes. Then, fill out the six-digit Shipper Number assigned to you by UPS.
- Enter the name of the shipping option apearing during checkout in the Title field or you can just leave it as default – United Parcel Service
- Set Packages Request Type as your preference:
- Use origin weight (few requests)
- Divide to equal weight (one requests)
- Choose the packaging type used for shipment in the Container box.
- Set Destination Type as you prefer: Residential (B2C) or Commercial (B2B)
- The weight system varies by country so set Weight Unit to the system you use to measure product weight: LBS or KGS
- Set Pickup Method as you prefer
- Fill out the Maximum Package Weight and Minimum Package Weight allowed by the carrier.
- Choose Calculate Handling Fee as Fixed or Percent
- Set Handling Applied as Per Order or Per Package
- In Handling Fee, use decimal format if you would like to use percentage (use 0.5 for 50% for example)
- Select one or all UPS method that you would like offer to your customers in the Allowed Methods.
- Choose a UPS service that you would like to offer for free shipping in Free Method:
- Set Free Shipping with Minimum Order Amount as Enable if you would like to enable the method then enter the value to Minimum Order Amount for Free Shipping.
- Leave Free Shipping with Minimum Order Amount as Disable if you don’t want to use it.
- In the Displayed Error Message box, type the message customers see if UPS shipping is not available.
- Set Ship to Applicable Countries and Ship to Specific Countries as your preference
- Set Debug as Yes if you would like to have a log file with your store details of UPS shipments.
- Set Show Method if Not Applicable as:
- Yes to to list all UPS shipping methods to customers, regardless of their availability
- No to list only the methods which are available to customers
- Enter a numeric value in Sort Order to determine the order of UPS during checkout. 0 will be the highest priority which puts UPS on the top of other Shipping Methods.
- Click on Save Config when all of your configurations are ready.