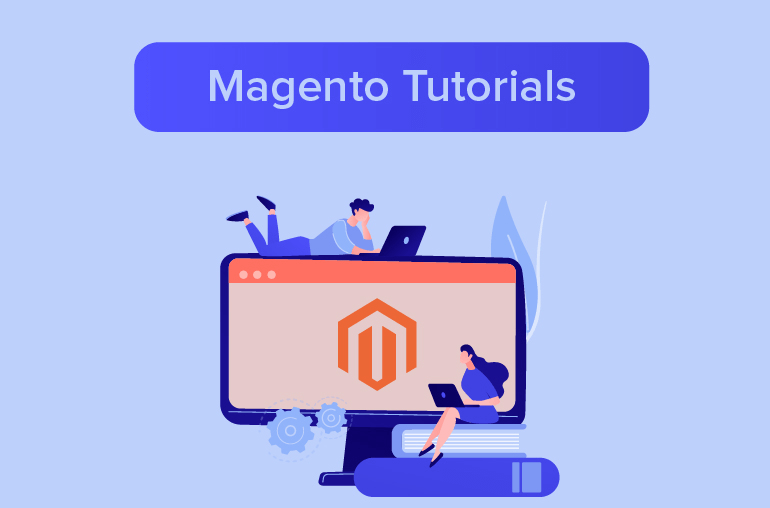The ambition of bringing your business to the international level often comes along with higher requirements of performance, such as having more than one currency exchanged in your Magento store. Formatting price in Magento based on current locale does, indeed, not only accelerate the overall shopping process but also create a professional company image for your brand.
Precisely, to leverage the customers’ experience, the purpose is to display the currency corresponding to every different current locale from where your store is being viewed. In Magento 2, you can get the job done even better as it gives you the ability to set the scope the website level so that each website now displays a different base currency.
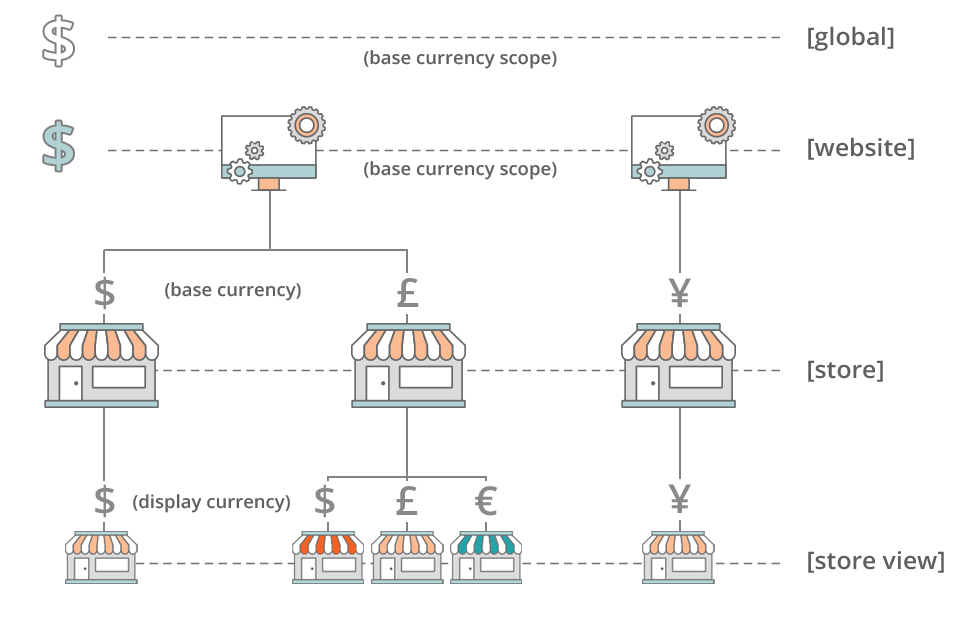
STEP 1: Decide which currency would be accepted in your store.
Go to the Admin sidebar on the left > Stores > Settings > Configuration > General > then click on Currency Setup so that you can have access to all the Currency Options section below.
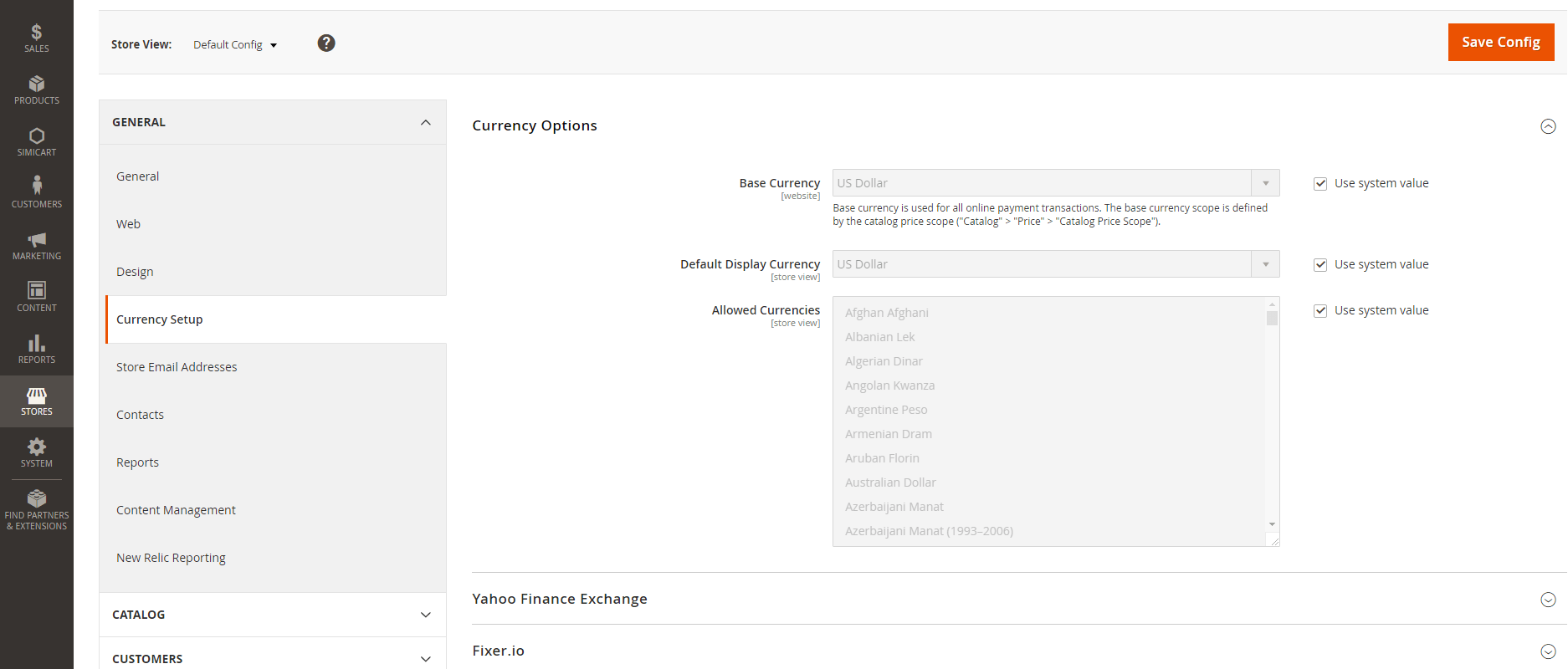
- Base Currency: The primary currency used in the store.
- Default Display Currency: The currency that you want to display as default in storeview.
- Allowed Currencies: All the currencies accepted as payment. Don’t forget to also include your primary currency in the list. If your brand supports multiple currencies, hold the Ctrl key and select options.
On the left panel, look for Catalog section > Catalog > Price, then set Catalog Price Scope to Global.
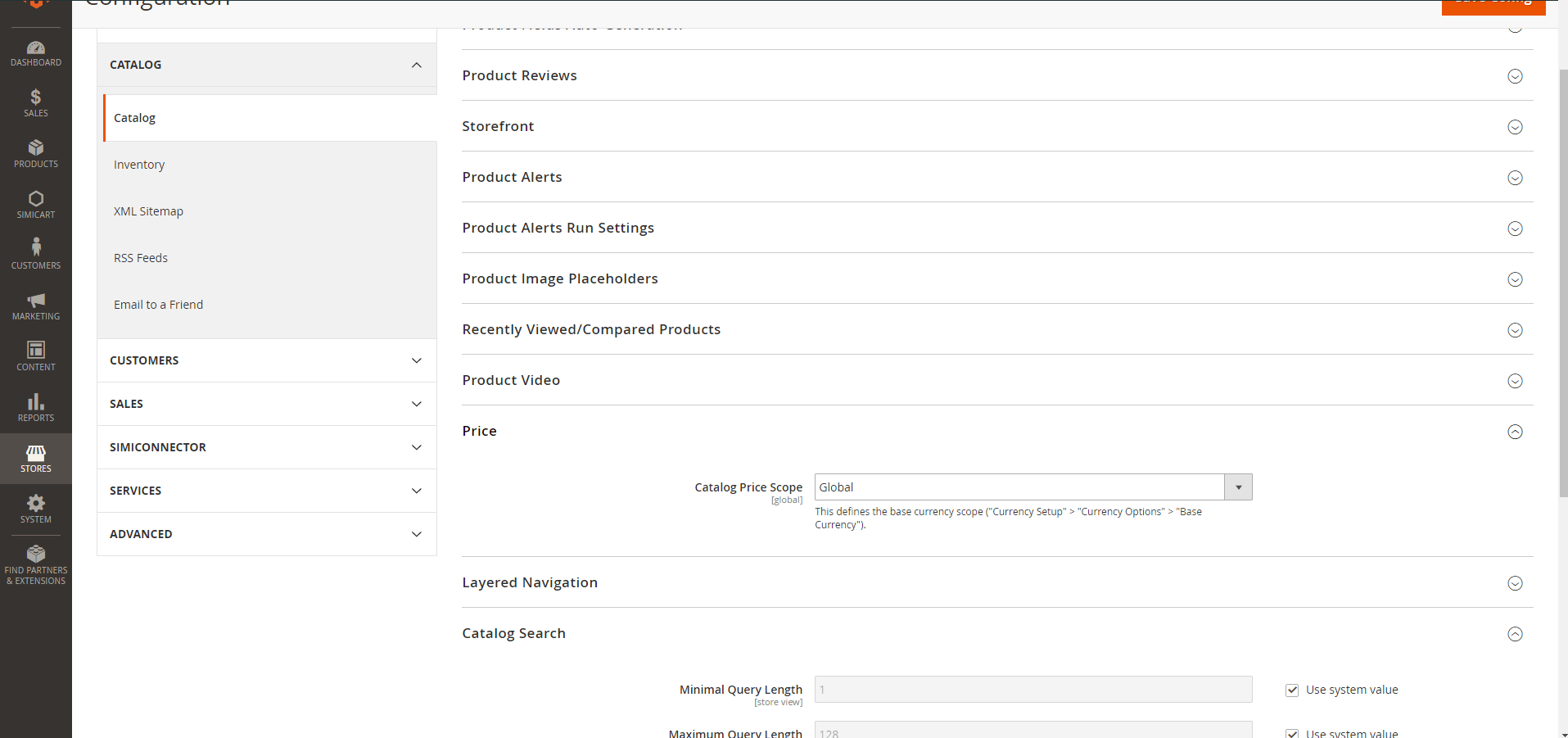
STEP 2: Set import connection
Still in the Currency Setup section > WebserviceX.
In Connection Timeout in Seconds, enter the number of seconds of inactivity allowed before the connection times out.

STEP 3: Complete Scheduled Import Settings
In Currency Setup, click on the Scheduled Import Settings section.
Set Enabled to Yes for automatic currency rate updates.
Set options:
- Service: select from the existing list. The default value is WebserviceX
- Start time: time to auto-update
- Frequency: rate update daily/weekly/monthly
- Error Email Recipient: an email address which will receive notification for errors when importing rates. Separate multiple emails with commas.
- Error Email Sender: who will appear as the sender on the email notification
- Error Email Template: template for email notification
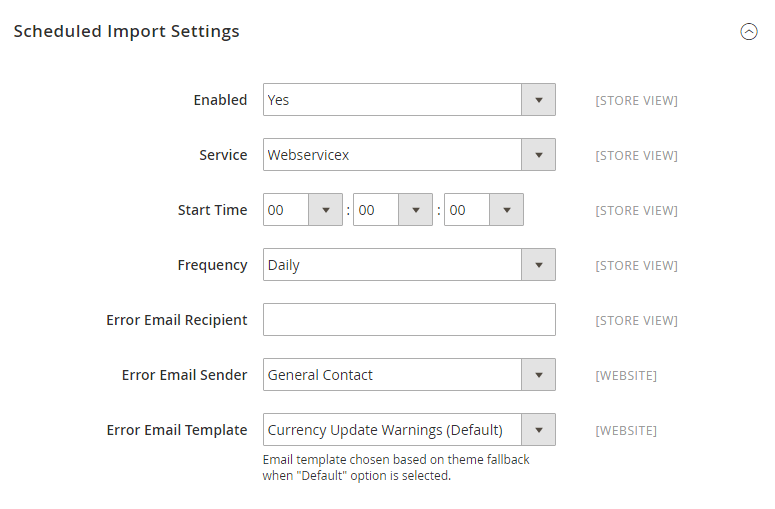
STEP 4: Update the currency rate
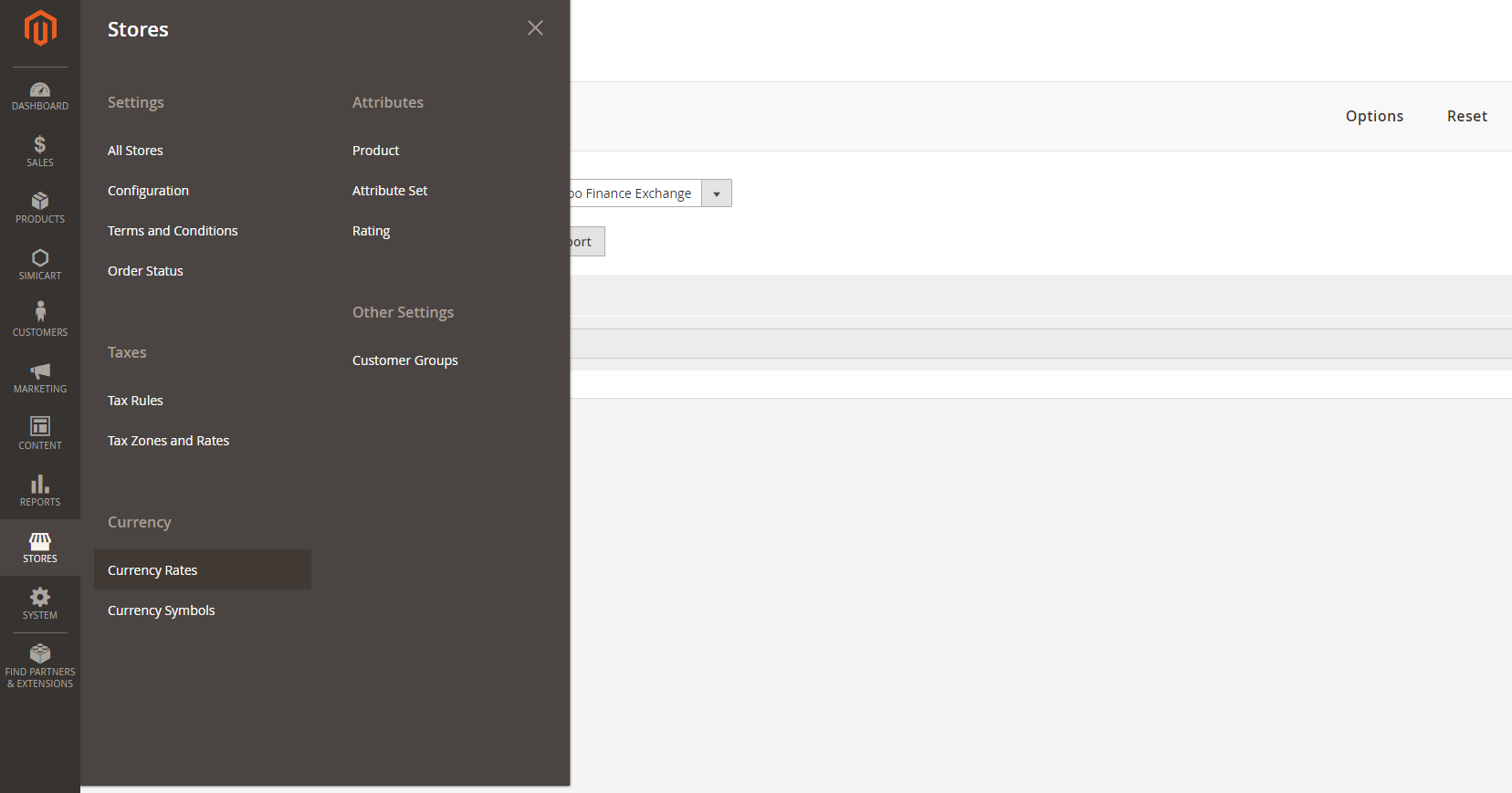
- Manually:
Go to Stores > Currency Rates > Enter the rates you want to manually update, then Save Currency Rates when you’re done.
- Automatically:
Go to Stores > Currency > Currency Rates
Choose the Import Service while “WebserviceX” is the default service.
Click Import.
When complete, click Save Currency Rates.
- On schedule:
Ensure Cron is enabled.
Complete the Currency Rate Setup for accepted currencies and establish the import connection and schedule.
Check the rates when finish.
See also: How to Enable Tier Price in Magento