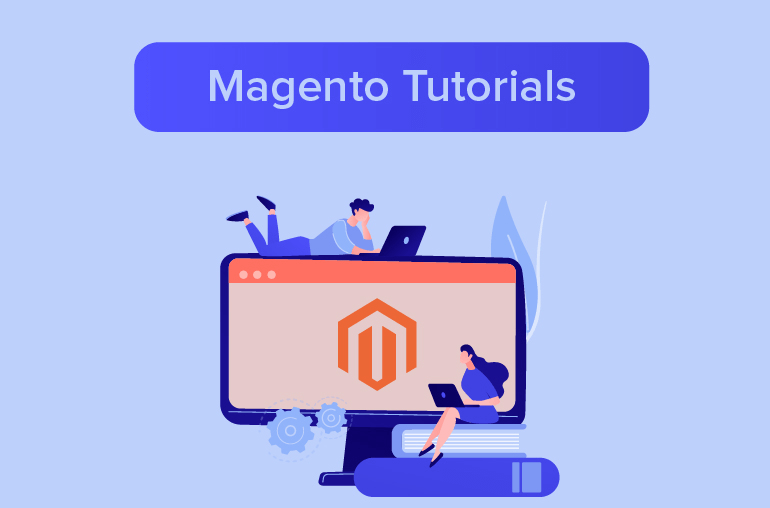Table of contents
FedEx’s Services
FedEx is one of the world’s largest shipping service companies, providing air, freight, and ground shipping services with several levels of priorities. This guide is gonna walk you through how to integrate FedEx to your Magento store.
FedEx integration in Magento
Step 1: Open a FedEx account and get your credentials
1. Go to the FedEx Login page, and click Sign Up Now.
Complete the steps to register with FedEx and to open a business account. You will receive your FedEx account number after you enter your contact information, agree to the terms, and provide your credit card number
2. On the FedEx Web Services page. complete the steps for companies with internal applications:
- Read the documentation.
- Receive your testing credentials and test the integration.
- Complete the certification process.
- Receive your production credentials, and move to production.
Make sure to write down your credentials so you can refer to them as needed for the Magento configuration.
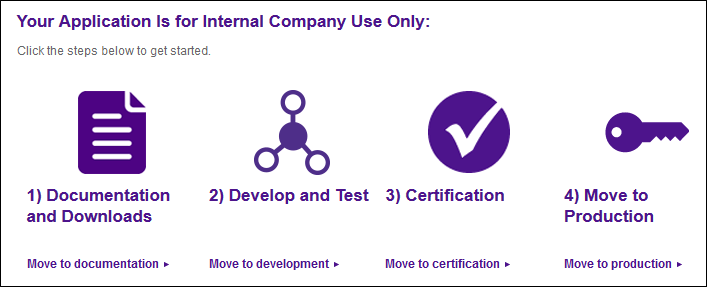
Step 2: Enable FedEx for your store
1. On the Admin menu, select System > Configurations. Then in the panel on the left, under Sales, select Shipping Methods.
2. Click to expand the FedEx section, and do the following:
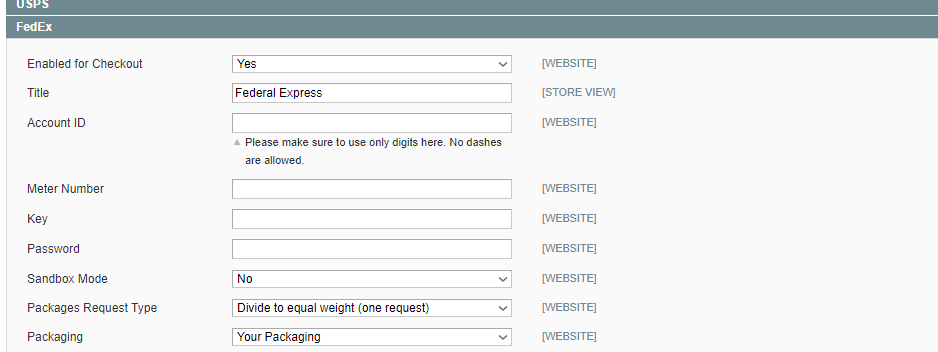
a. To activate the FedEx shipping method, set Enabled for Checkout to “Yes.”
b. Enter an appropriate Title to identify this shipping method during checkout.
c. Enter the following information from your FedEx account:
- Account ID
- Meter Number
- Key
- Password
d. If you have set up a FedEx sandbox and want to work in the testing environment, set Sandbox Mode to “Yes”
Remember to set Sandbox Mode to “No” when you are ready to offer FedEx as a shipping method to your customers.
Step 3: Configure FedEx for your store
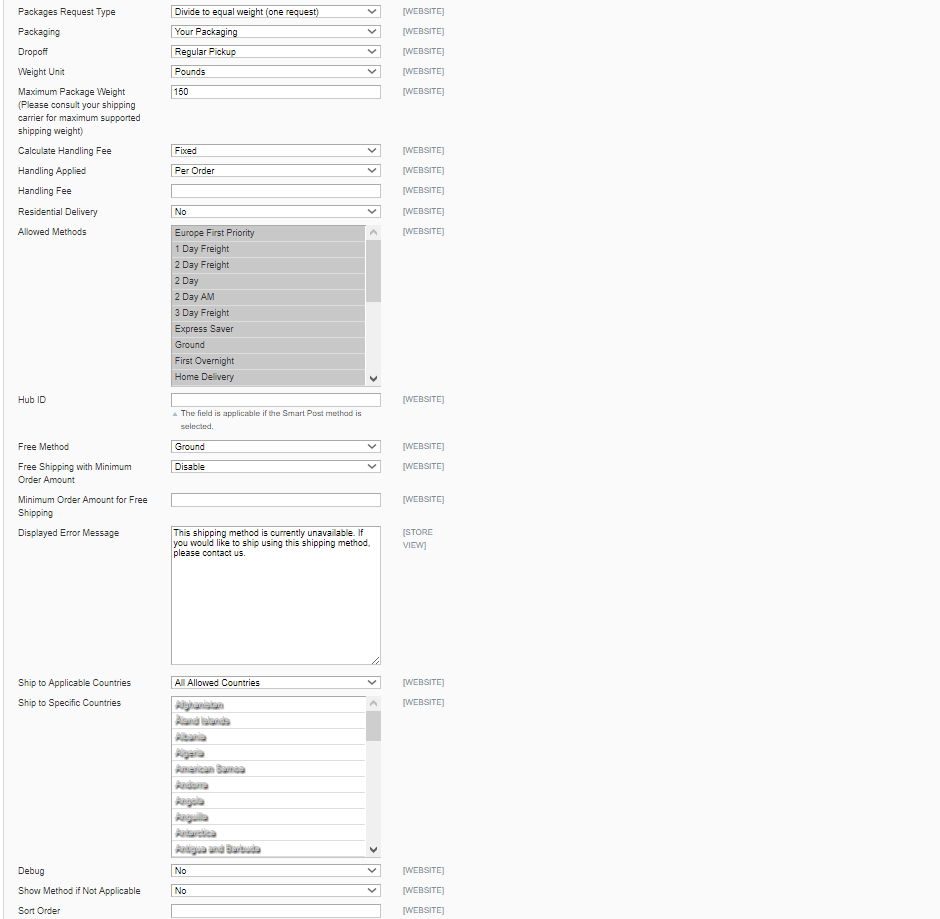
1. Select the Packages Request Type to the option that best describes your preference when splitting an order into multiple shipments:
- Divide to equal weight (one request)
- Use origin weight (few requests)
2. Select the type of Packaging typically used to ship products from your store. Options include:
- FedEx Envelope
- FedEx Pak
- FedEx Box
- FedEx Tube
- FedEx 10kg Box
- FedEx 25kg Box
- Your Packaging
3. Set Dropoff to the pick-up method that will be used for delivery. Options include:
| Regular Pickup | If you have a high volume of shipments, it can be cost effective to make arrangements with FedEx for regular pickups. |
| Request Courier | You must call and request a FedEx courier to pick-up shipments. |
| Drop Box | You must drop off shipments at your nearby FedEx drop box. |
| Business Service Center | You must drop off shipments at your local FedEx business service center. |
| Station | You must drop off shipments at your local FedEx station. |
4. Set Weight Unit to the unit of measurement that is used in your locale. Options include:
- Pounds
- Kilograms
5. Enter the Maximum Package Weight allowed for FedEx shipments. The default FedEx maximum weight is 150 lbs. Please consult your shipping carrier for more information. We recommend using the default value, unless you have made special arrangements with FedEx.
6. An optional handling fee can be added to the amount charged by FedEx, which is not visible during checkout. If you want to charge a handling fee, do the following:
a. Set Calculate Handling Fee to one of the following:
- Fixed Fee
- Percentage
b. In the Handling Applied list, choose one of the following methods for managing handling fees:
- Per Order
- Per Package
c. Enter the Handling Fee as either a fixed amount or percentage, depending on the method of calculation.
7. Set Residential Delivery to one of the following, depending on whether you sell Business-to-Consumer (B2C) or Business-to-Business (B2B).
| Yes |
|
| No |
|
8. Set Allowed Methods to each method of shipment that you want to offer. When choosing methods, take into consideration your FedEx account, the frequency and size of your shipments, and if you allow international shipments. You can offer as many or as few methods as you want. Options include:
| Europe First Priority 1 Day Freight 2 Day Freight 2 Day 2 Day AM 3 Day Freight Express Saver | Ground First Overnight Home Delivery International Economy Intl Economy Freight International First International Ground | International Priority Intl Priority Freight Priority Overnight Smart Post* Standard Overnight Freight National Freight |
9. To set up free shipping through FedEx, do the following:
a. Set Free Method to any shipping method that you want to offer your customers at no charge. You may also select None. This is similar to Free Shipping, however it is listed in the FedEx section, so customers will know exactly which method is being used for their order.
b. The Free Shipping with Minimum Order Amount option allows you to offer free FedEx shipping for orders that meet a minimum amount.
| Enable | Lets you set the minimum amount for orders to qualify for free shipping. If an order does not meet the minimum amount, FedEx Free Shipping will still appear as an option,however it will be set to an amount determined by FedEx. |
| Disable | Does not let you set a minimum amount for orders to qualify for free shipping. |
c. If you choose “Enable,” enter the minimum order amount in the Minimum Order Amount for Free Shipping.
d. The Displayed Error Message text box is preset with a default message. You can leave this as is or edit as needed.
e. Set Ship to Applicable Countries to one of the following:
- All Allowed Countries
- Specific Countries
If applicable, set Ship to Specific Countries to each country where your customers are allowed to ship by UPS. (Hold down the Ctrl key to select multiple options.)
f. Set Debug to “Yes” or “No.”
g. Set Show Method if Not Applicable to one of the following:
| Yes | To list all FedEx shipping methods to customers, regardless of their availability. |
| No | To list only the methods which are available to customers. |
h. Enter a Sort Order numeric value to determine the sequence in which UPS appears when listed with other shipping methods during checkout. The number with the highest priority is 0, which puts it at the top of the list.
10. When the configuration is complete, click the Save Config button.