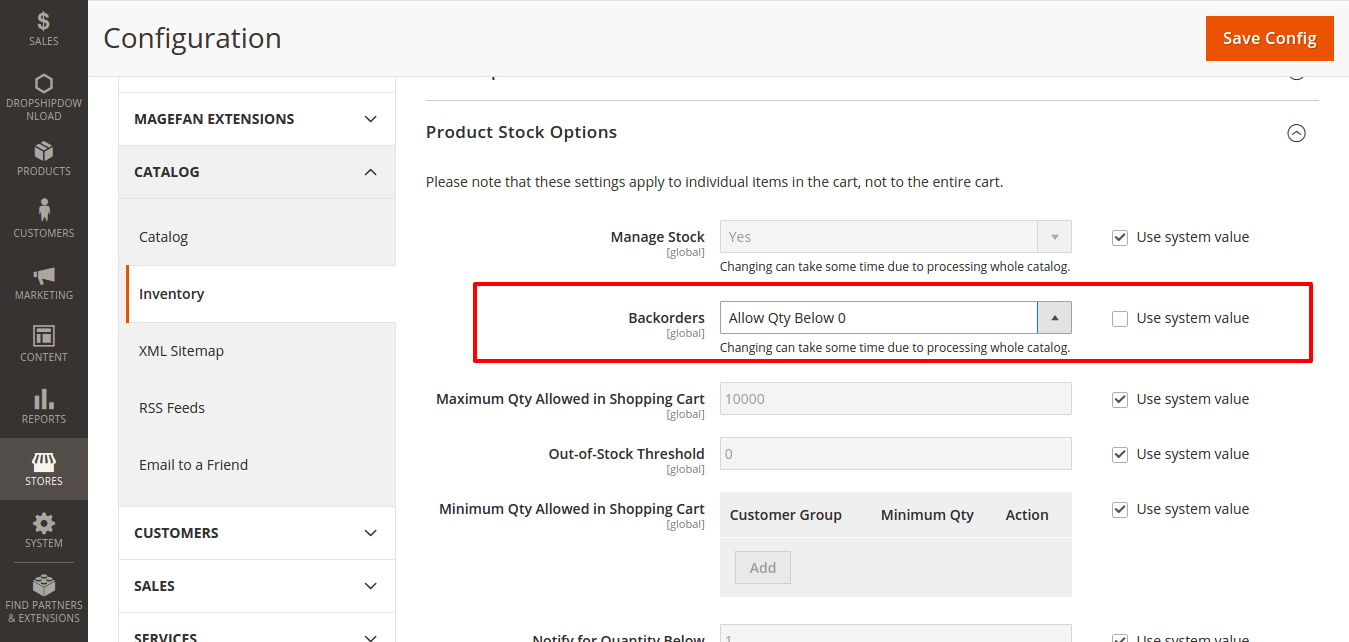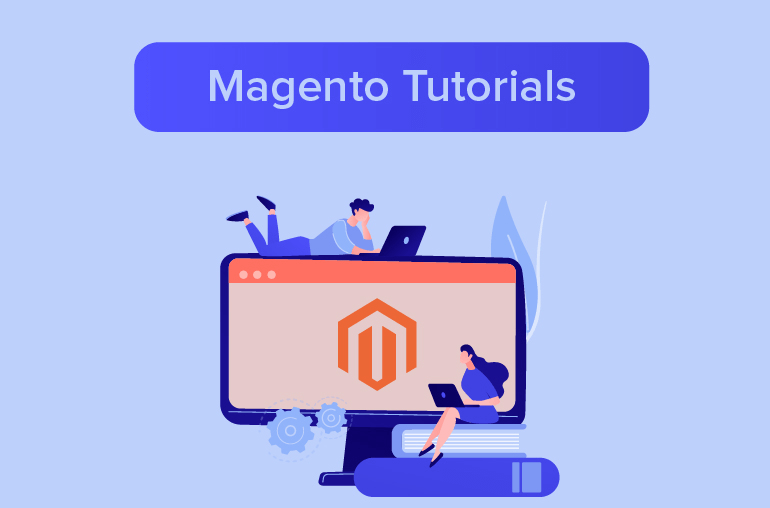Table of contents
Backorders in Magento
Backorder is an important part of any business, especially in the e-commerce field. It allows merchants to sell products that’re currently out of stock. It increases the customer experience and make them feel more satisfied with the brand.
Backorders are part of the default Magento functionality. Magento gives you these three options:
- No Backorders (selected in Magento by default)
- Allow Qty Below 0
- Allow Qty Below 0 and Notify Customer
Here is the screen for Magento 1:
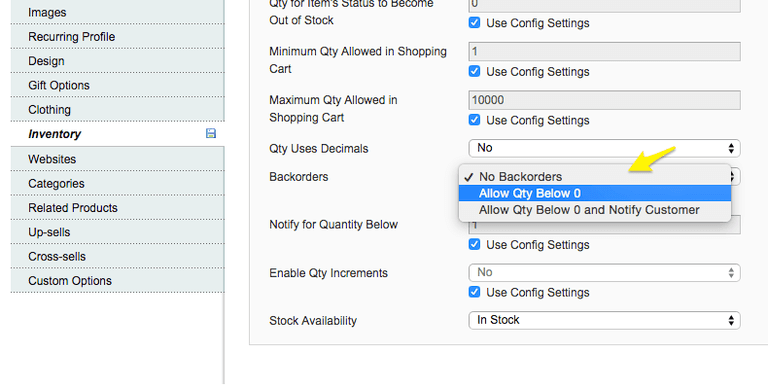
And the below is the screen on the Magento 2:
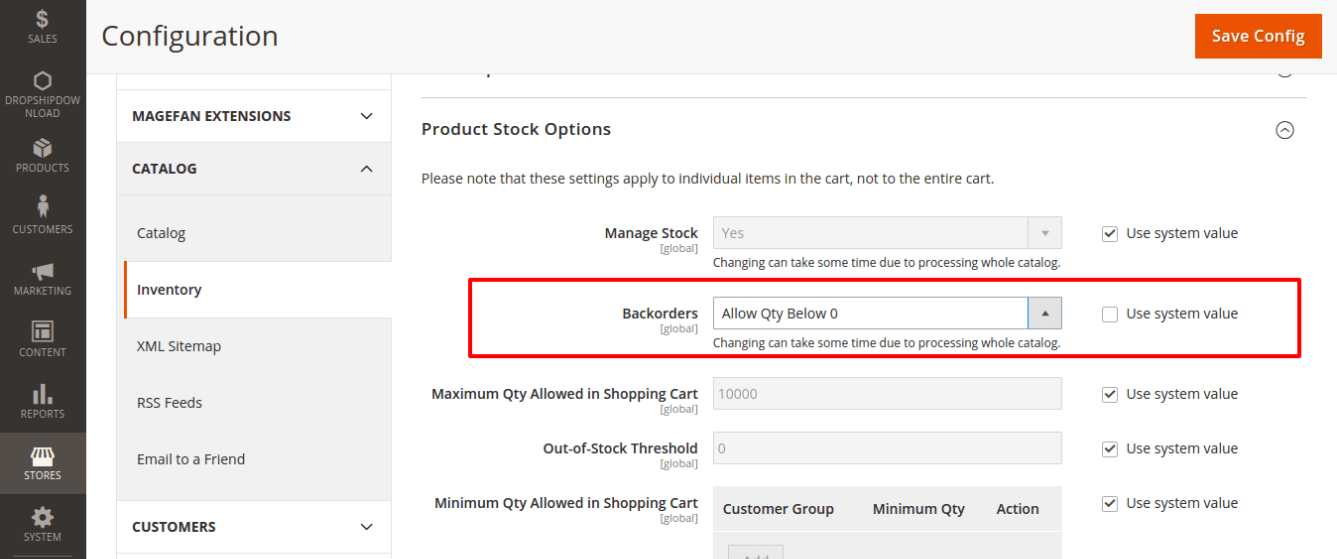
No Backorders – once the qty reaches 0 for a product, it becomes out-of-stock and cannot be ordered.
Allow Qty Below 0 – once the Qty reaches 0 for a product, it remains in-stock and customers can order the product despite its negative quantity.
If you choose the second option, nothing will really change for your customers on the front-end. They will be able to order the product as usual. The drawback is that you cannot limit the number of items customers can backorder – you can cap it only by reverting to No Backorders.
Allow Qty Below 0 and Notify Customer – this setting is nearly identical to Allow Qty Below 0, the only difference being that customers get notified about their order being a backorder in the shopping cart.
Allow Backorders in Magento backend
Here is the most important step in this guide, there are 2 processes to enable Magento backorder settings
1. Allow backorders for new product
Step 1: Login to Magento backend. I’ll use Magento Demo backend for more visual
Step 2: On the menu bar, choose System, then click Configuration
Step 3: In the next page, you can easily see the Inventory tab under Catalog section
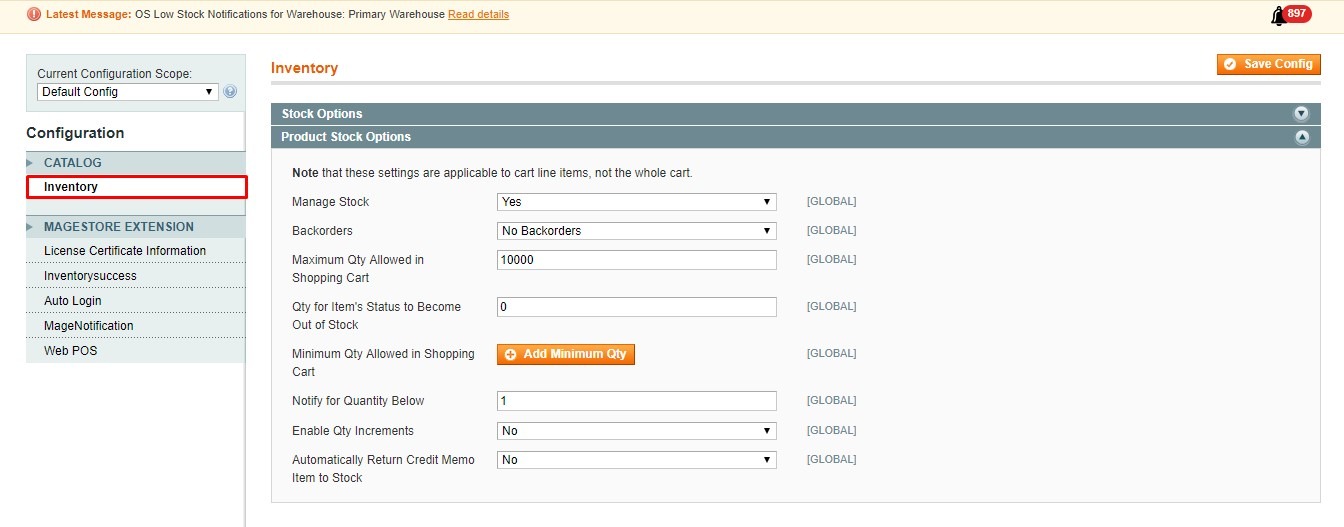
Step 4: Click to open the Product Stock Option, in Backorders dropdown you can see three options which are: No Backorders, Allow Qty Below 0, Allow Qty Below 0 and Notify Customer. There’s small difference:
– No Backorders: by default would be chosen. If the Quantity of product by 0, customer would can’t buy it until you replenish again.
– Allow Qty Below 0: If your inventory is out of stock, your customer still can buy the product as usual. Don’t have any difference in buyer’s perspective. No message, no notification
– Allow Qty Below 0 and Notify Customer: Customer still can place the order and they are received a notification about status of backorder in frontend. It depends on the strategy of your business. So choose wisely between the second and the third option to prevent customer from abandoning their cart.
For more advance, you can use some module or extension to automatically sent an specific backorder email template whenever customer place a backorder instead of normal email template.
Step 5: After choosing, click the orange Save Config button
But it only applies to the new product. Your old product has not applied this config until you do the b section.
2. Allow backorders for existing products
Step 1: In Menu bar, choose Catalog and click Manage Product
Step 2: The next screen will display all your product. Select desired products you want to apply for backorder setting. For example, I am choosing POS system and Pre-order Magento 2 extension

Step 3: On the Action drop-down menu, choose Update Attributes then Submit
Step 4: Click the Inventory tab in the left sidebar. You’ll find the backorder row, check the Change box, then the drop-down menu will automatically light up and you again get 3 options to choose from. After choosing the most suitable one, find the Stock Availabilityrow, check the Change box and change the status from Out of Stock to In Stock. You can also show/hide magento out of stock notification is this section
Finally, press the Save button
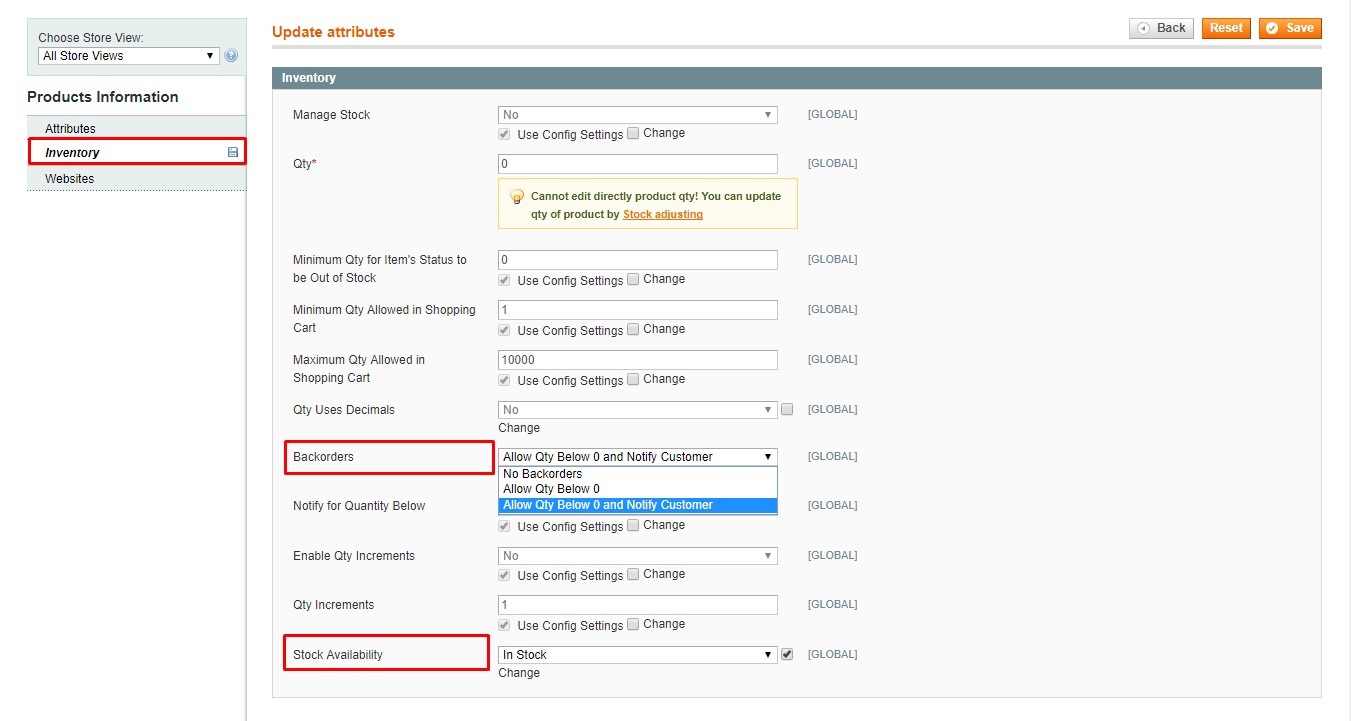
For easier reference, please view the configuration screen on Magento 2 also. And Magento 2 Backorder process is the same as Magento 1. But please follow this path to access the backorder setting: Go to Stores – Configuration – Catalog – Inventory – Product Stock Options tab: