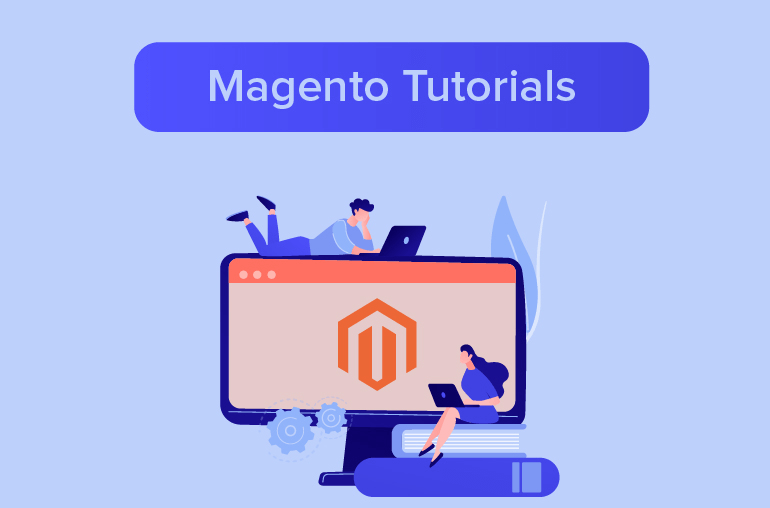Table of contents
Admin Dashboard in Magento 2
The Admin Dashboard in Magento 2 provide a picture into overall sales and customer activity of your store. On the left, the dashboard show data of lifetime sales, average order amount, the last five search terms, and top five search terms. The Last Orders section lists the most recent orders by customer.

The graph shows the orders and amounts for the selected date range. You can use the tabs above the graph to toggle between the two views.
The Orders tab at the top displays a chart of all orders during the specified time period. Below the chart is the total revenue, tax, shipping, and quantity ordered. The lifetime sales amount and the last five orders are on the left.

The Amounts tab at the top displays a chart of all order amounts during the specified time period. The average order amount and the last five orders are on the left.

The tabs at the bottom provide quick reports about your best-selling and most viewed products, new customers and those who have purchased the most.

The Bestsellers tab shows the price and quantity ordered of your best-selling products. The products that have been viewed the most during the specified time period are listed on the Most Viewed Products tab
The Customers tab at the bottom lists the customers who have ordered the most during the specified range of time. The New Customers tab lists all new customers who have registered for an account during the time period.
Configure the Admin Dashboard in Magento 2
Enable Charts

Set the Beginning Dates

Choose the Data Source
- For real-time data, set Use Aggregated Data (beta) to “Yes.”
- For historical data, set Use Aggregated Data (beta) to “No.”
3. When complete, tap Save Config

Change the Admin startup page
1. On the Admin sidebar, choose Stores. Then under Settings, choose Configuration.
2. In the panel on the left under Advanced, choose Admin.
3. Expand the Startup Page section.
4. Set Startup Page to the page that you want to appear first after you log in to the Admin.
5. When complete, tap Save Config